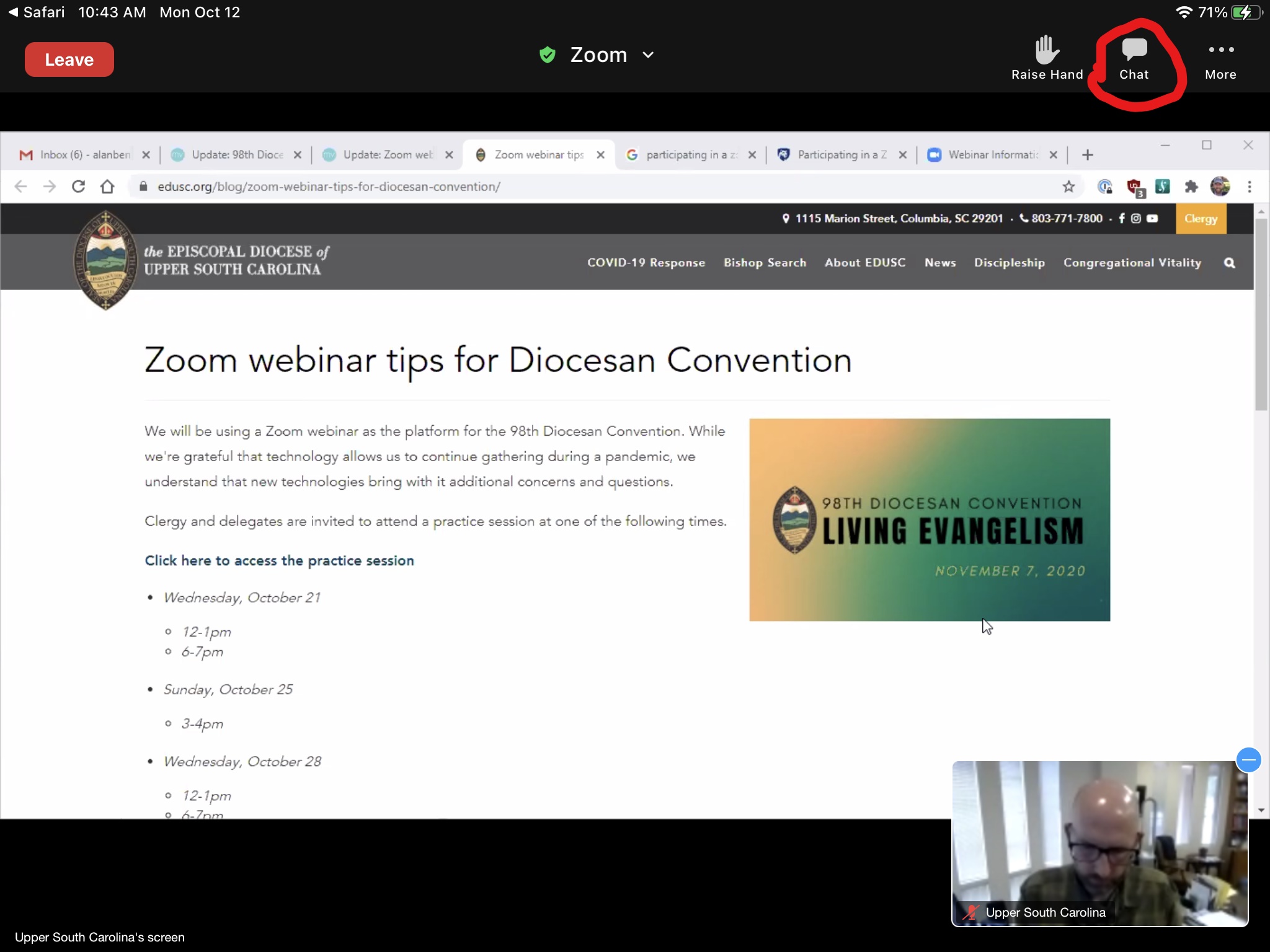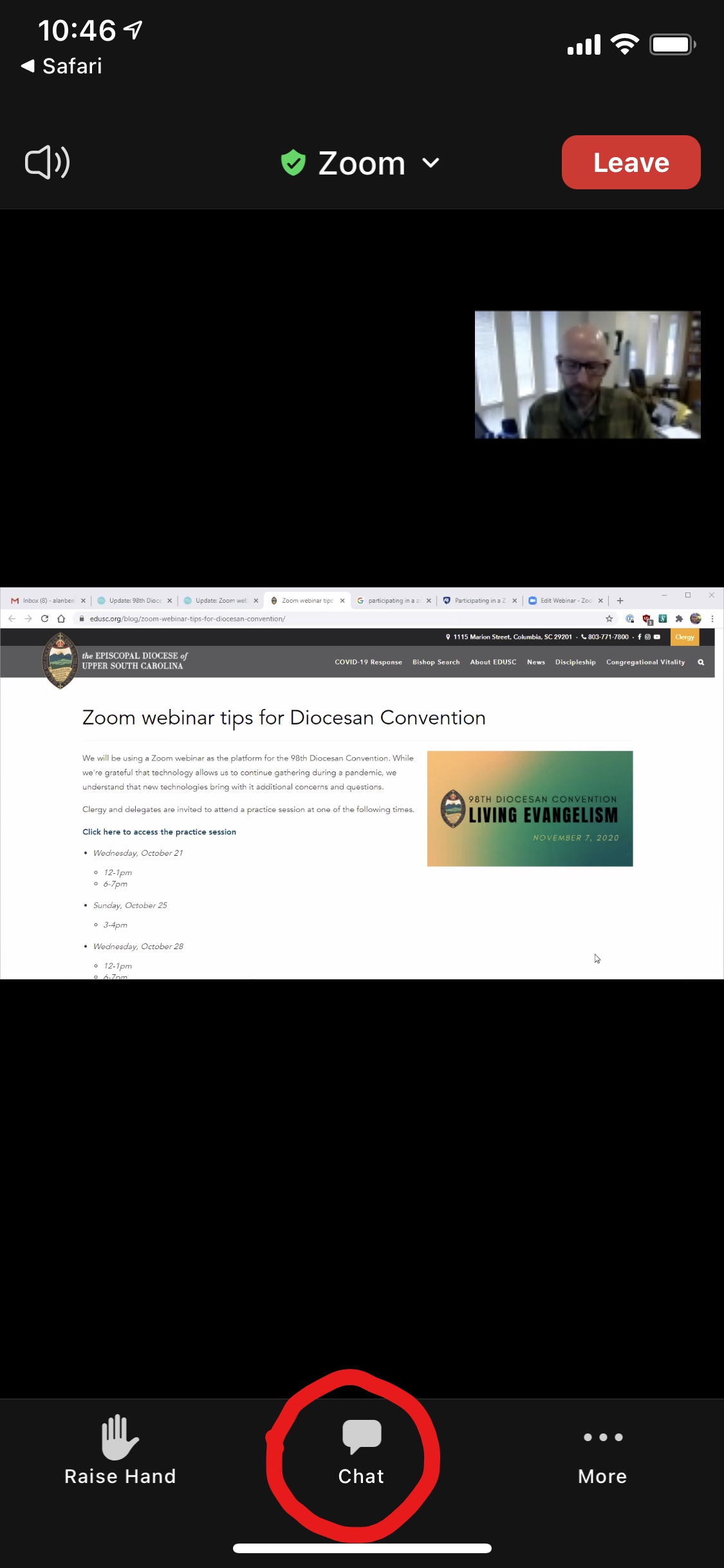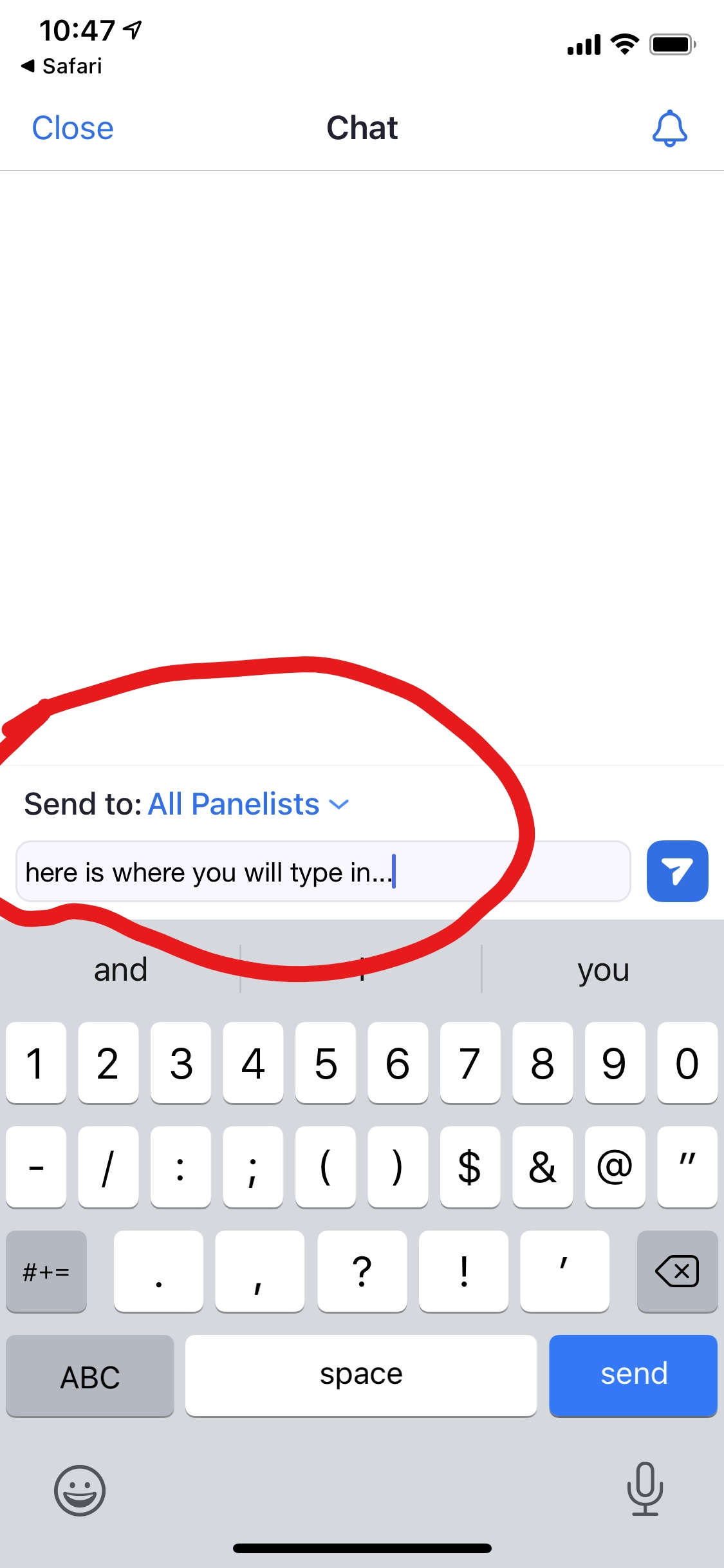Zoom webinar tips for Diocesan Convention
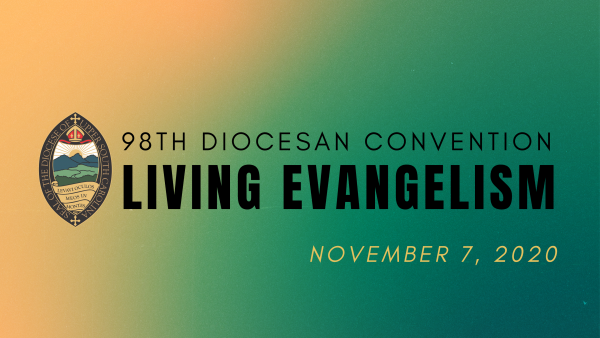
We will be using a Zoom webinar as the platform for the 98th Diocesan Convention. While we're grateful that technology allows us to continue gathering during a pandemic, we understand that new technologies bring with it additional concerns and questions.
The guide below is designed to help answer basic questions about registering for, logging on to, and participating in the Diocesan Convention webinar.
Every delegate is responsible for his or her audio and Internet
connections; no action shall be invalidated on the grounds that the loss of, or poor quality of, a member’s
individual connection prevented participation in the meeting. Exercising the right of voice and vote will require
an internet connection, therefore mere audio connection through telephone will not suffice.Prerequisites
To join the webinar, click the link that the host provided you or that you received in the confirmation page after you registered. If the host sent a registration confirmation email, the link can also be found there.
If the host hasn’t started broadcasting the webinar or is preparing using a practice session, you’ll receive the following message:
If you receive a message showing the date and time of the webinar, check the the date and start time of the webinar including the timezone. Make sure to join when the webinar starts.
Joining a webinar (attendee)
Joining a webinar by invitation link

Manually joining a webinar

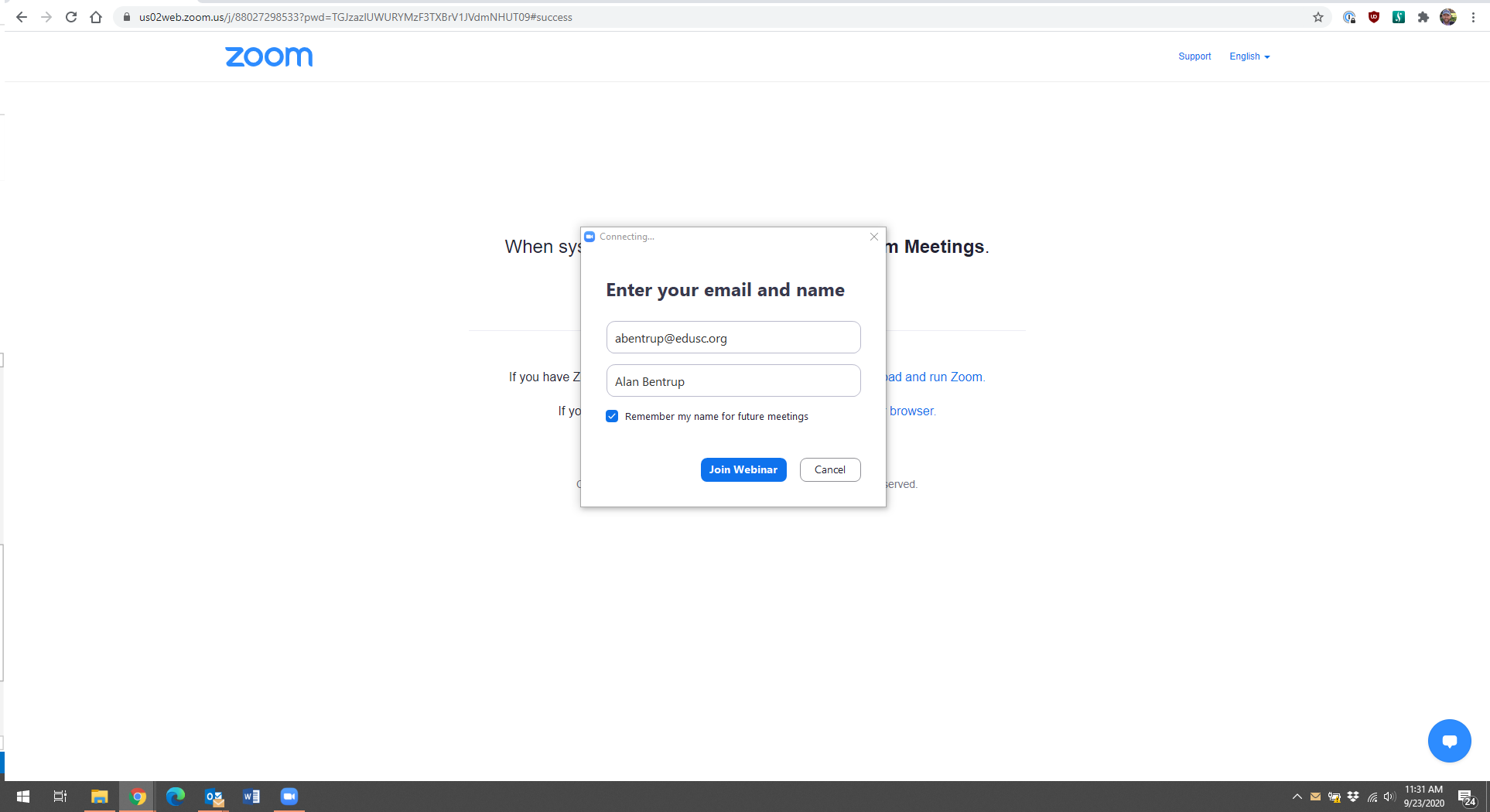
Waiting for the host to start the webinar



Audio Settings (only visible if the host hasn't granted you permission to talk): Change your audio settings. You can also click the upward arrow (^) next to change your speaker.
Chat: Open in-meeting chat, allowing you to send a message to the host and panelists (if permitted).
A member who intends to make a motion or request which may properly interrupt a speaker shall use the Zoom Chat feature for so indicating, and shall thereafter wait a reasonable time for the President’s instructions before attempting to interrupt the speaker by voice Raise Hand: Raise your hand in the webinar to indicate that you need something from the host. The host may instruct you on how they plan to use this. Many webinar hosts use this feature to know if an attendee has a question and would like to speak out loud.
To seek recognition by the Bishop, a member shall use the Webinar "raise hand" request and await recognition Unmute/Mute: If the host gives you permission, you can unmute and talk during the webinar. All participants will be able to hear you. If the host allows you to talk, you will receive a notification.
Leave meeting: Click Leave meeting to leave the webinar at any time. If you leave, you can rejoin if the webinar is still in progress, as long as the host has not locked the webinar.
Participating in a webinar (via computer)


Note: You can still access the audio settings by click on the ^ arrow next to the Unmute/Mute button.
The raise hand feature in webinar allows attendees to raise their hand to indicate that they need something from the host or panelists. For example, many webinar hosts use this feature to know if an attendee has a question and would like to be unmuted to speak.
Note:
Raising your hand in a webinar (computer)
![]()
![]()
As an attendee in the webinar, you can chat with panelists (including the host), depending on what chat permissions the webinar host has allowed.
Using the chat feature in a webinar (computer)
![]() .
.

Joining Webinar
To join the webinar, click the link that the host provided you or that you received in the confirmation page after you registered. If the host sent a registration confirmation email, the link can also be found there.
If prompted, enter your name/congregation(example: Alan Bentrup (St. Swithuns, Columbia) and email address, then click Join Webinar or tap Join. You may be asked to enter a Meeting ID, which will be provided in your convention email. Raising Your Hand in a Webinar (tablet or phone)
The raise hand feature in webinar allows attendees to raise their hand to indicate that they need something from the host or panelists. For example, many webinar hosts use this feature to know if an attendee has a question and would like to be unmuted to speak. Using the Chat Feature in a Webinar (tablet or phone) As an attendee in the webinar, you can chat with panelists (including the host), depending on what chat permissions the webinar host has allowed.
Participating in a webinar (via tablet or smartphone)
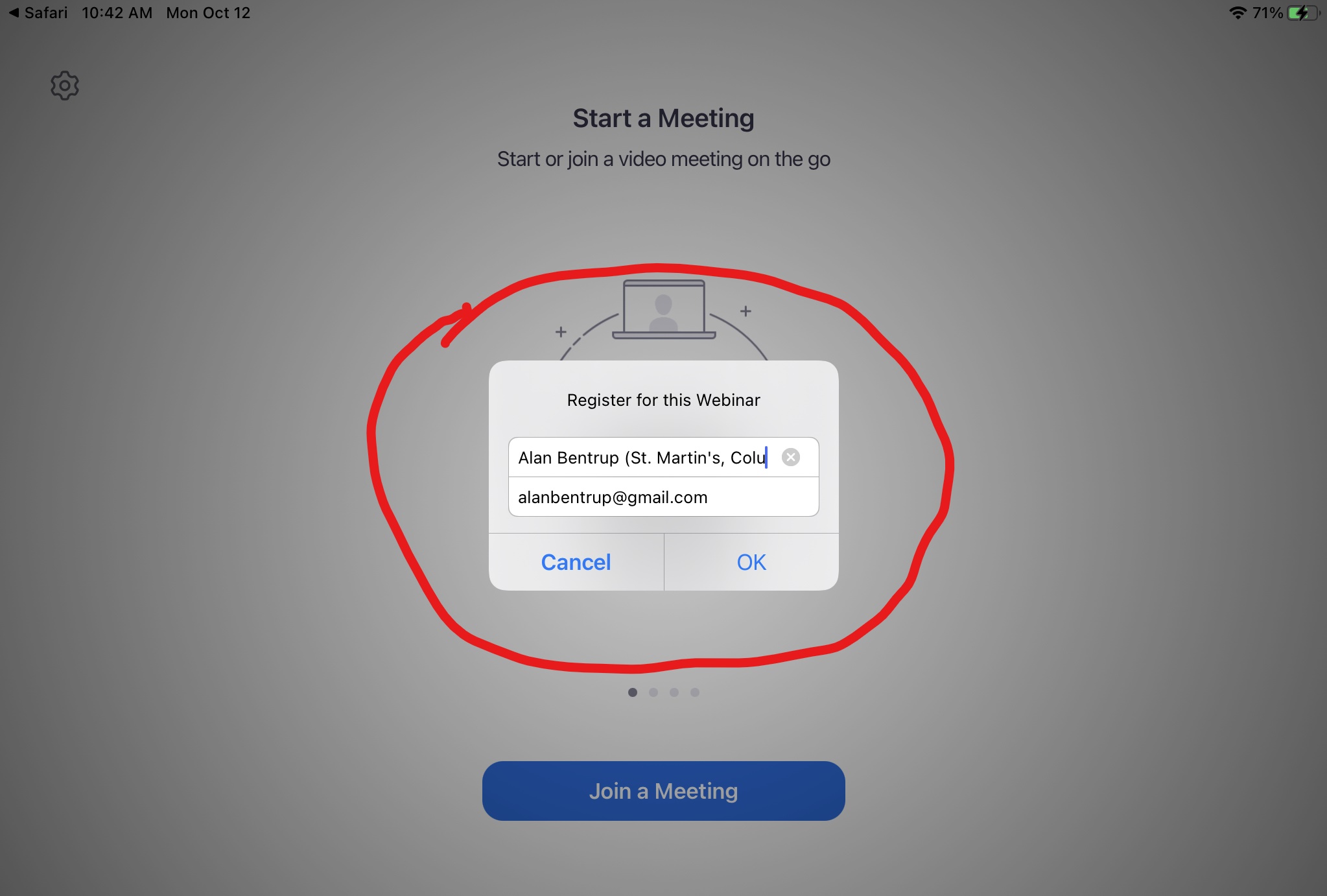
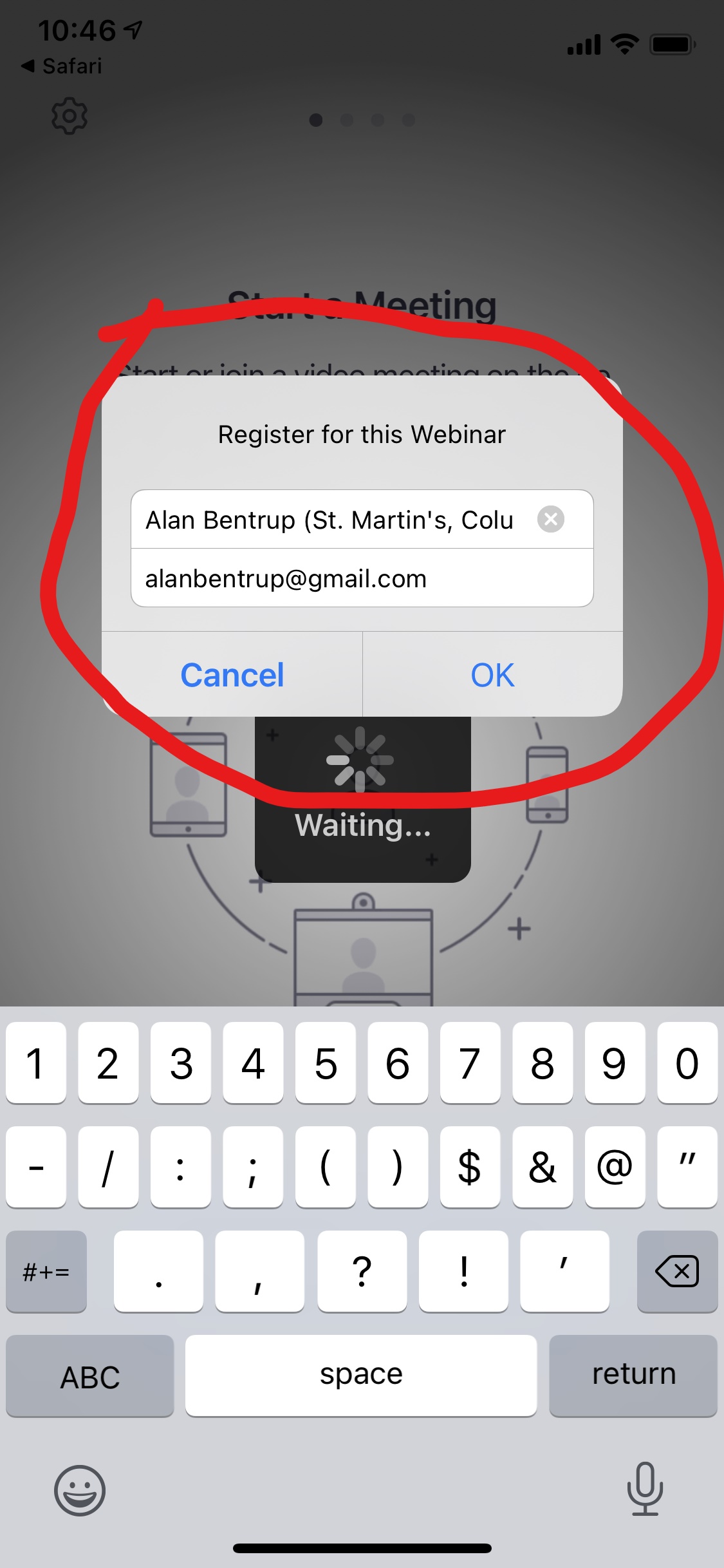
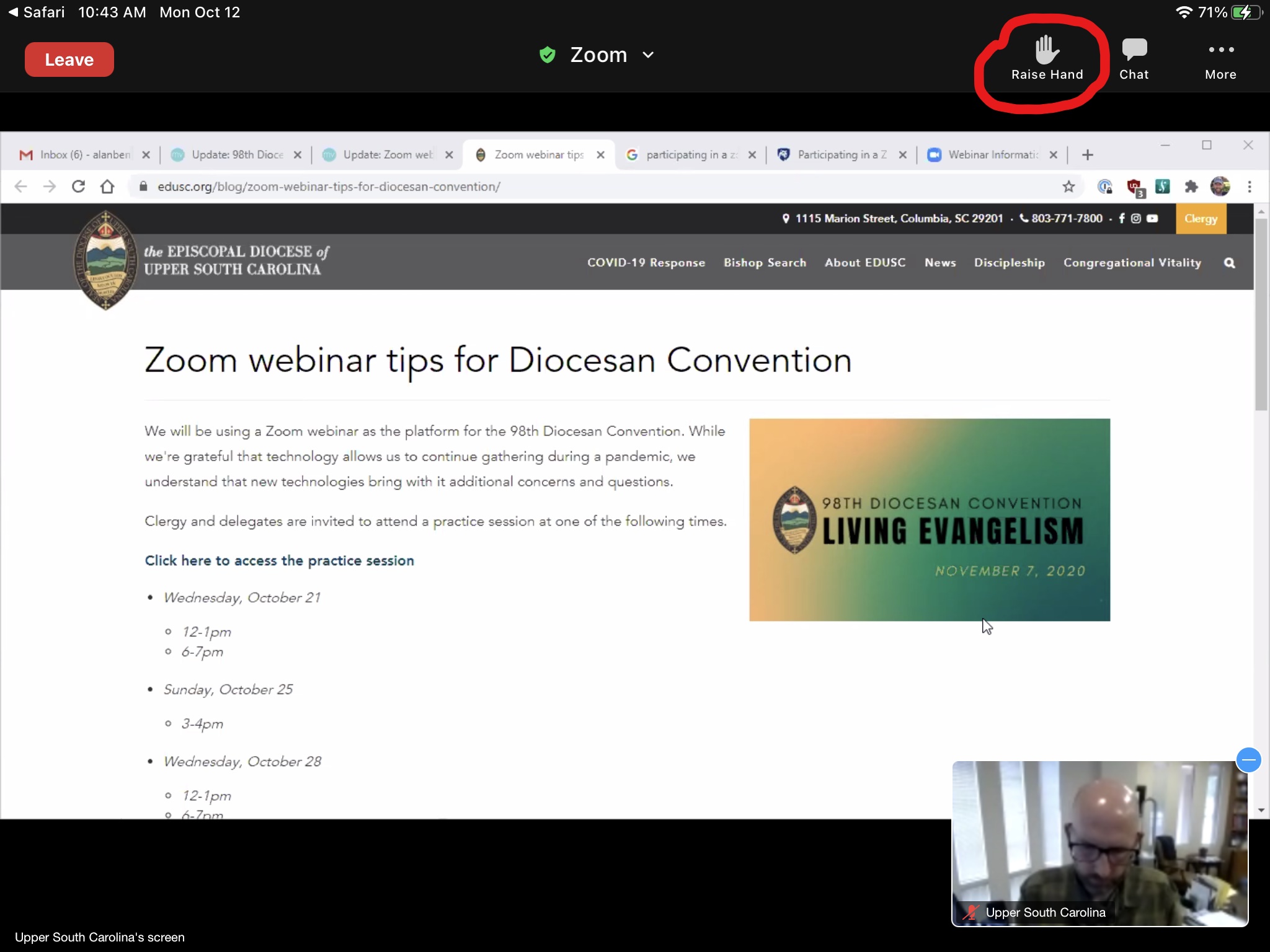
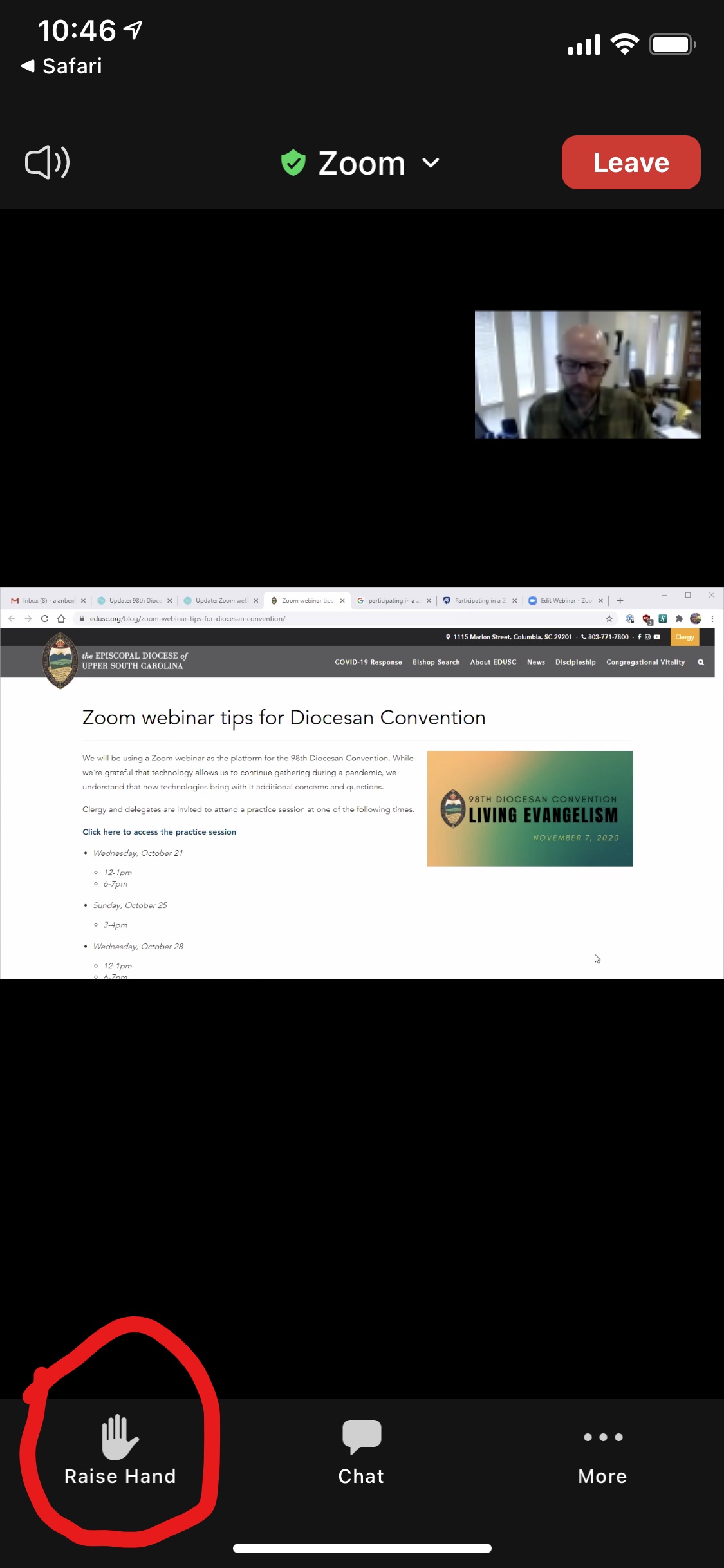
![]() .
.