Zoom Safety Tips
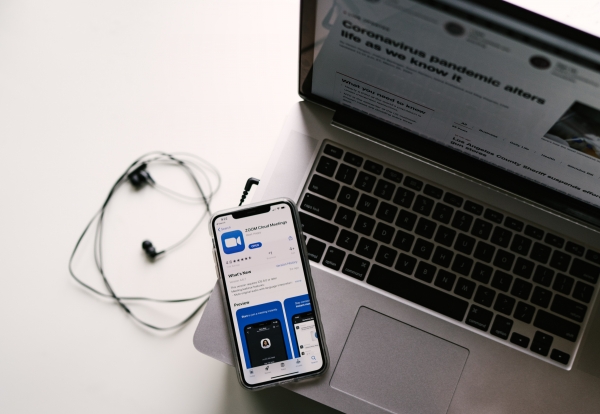
With the COVID-19 pandemic forcing millions of people to work, learn, worship, and socialize from home, Zoom conferences are becoming a default method to connect. And with popularity comes abuse.
Enter "Zoom-bombing," the phenomenon of trolls intruding into other people's meetings for the sole purpose of harassing attendees, usually by bombarding them with racist or sexually explicit images or statements.
While Zoom is working to address this problem, there are some basic steps we can take to help keep us all safe.
The basics
1. Enable meeting passwords
You can add Zoom passwords at the individual meeting level, or they can be enabled at the user, group, or account level for all meetings and webinars. Account owners and admins can also require passwords for all meetings and webinars on their account. I advise making passwords your default for all meetings.
To do this for your account, take the following steps:
- Log into your account via the Zoom web portal.
- As the owner or admin, click on Account Management and then click Account Settings.
- Navigate to the Meeting tab and verify that the password settings that you would like to use for your account are set properly.
No matter whether you're setting up passwords for your account, groups, or specific meetings and seminars, you'll see essentially the same choices. For maximum safety, I suggest activating passwords for new meetings, instant meetings, personal meetings, aka PMI, and people joining by phone. Here's what the Zoom password options look like:

2. Don't publicly share meeting links
If possible, don't announce meetings on social media or other public outlets. Instead, send messages only to the participants, using email or other means of communications. For those congregations using Zoom for public worship, this can be a hard decision to make.
3. Watch (and manage) the participant list
Regularly and carefully inspect the list of participants. This can be done by the organizer or trusted participants. Any users who are unauthorized can be removed. Meeting hosts can click "Manage Participants" in the bottom toolbar of meetings, then use the controls that appear on the right of the meeting window.

Manage Participants also allows an organizer to mute all participants, remove select participants, or stop select participants from appearing by video.

And...keep those removed participants from rejoining:
- Sign in to the Zoom web portal.
- Click Account Management > Account Settings (if you are an account administrator) or Settings (if you are an account member).
- Navigate to the Meeting tab > In-Meeting (Basic) options and switch on the Allow removed participants toggle.

Note: If the option is grayed out, it has been locked at either the group or account level, and you will need to contact your Zoom administrator.
4. Carefully control screen sharing
Organizers should allow all participants to share screens only when the host knows and fully trusts everyone in a meeting. To keep people, welcome or unwelcome, from screen sharing during a meeting, you need to block everyone except the host (you) from screen sharing. To do this for ALL meetings, take the following steps:
- Sign in to the Zoom web portal.
- Head to Settings in the left-hand menu
- Click To the Meeting tab
- Scroll down to "Screen sharing."
- Under "Who can share?", click "Host Only."
- Click on "Save"
If you just want to control screen sharing in one meeting, you do that in the host controls:

Click the arrow next to "Share Screen" and click "Advanced Sharing Options." Under "Who can share?" choose "Only Host."
5. Join Before Host
Disable the Join Before Host setting so that organizers can control the meeting from its very start.
6. Waiting rooms
Use the Waiting Room option to admit participants. This will prevent admittance of trolls should they have slipped through the two cardinal defenses.
7. Lock meetings
Lock a meeting, when possible, once it's underway. This will prevent unauthorized people from joining later. Locking a meeting can be accomplished by clicking Manage Participants and using the controls that appear on the right of the meeting window.
Additional tips straight from Zoom
For more advanced meeting management tips, check out these handy Zoom help pages. If you run enough Zoom meetings, you'll probably use all of these.