How to host an online group
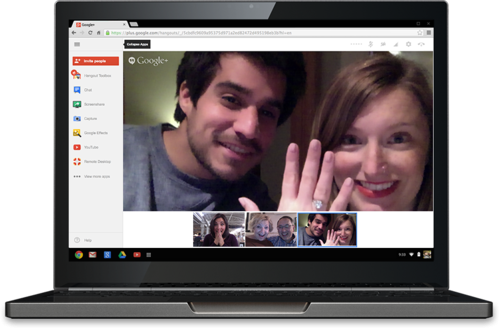
New to hosting a group online? An online group is an incredible tool to help people connect with each other when an in-person group may not be possible.
Your first few meetings will take some adjusting as everyone gets acquainted with the technology and the format and works out all of the kinks. So don’t give up too quickly if your first few meetings are a bit of a challenge!
As you look into launching a group online, or having your group try it out for a week, this page will help you figure out the technology to use and best practices for a good online experience.
Click here for important Zoom safety tips.
Best Practices and Online Etiquette
- Set up your equipment
- Download the Zoom desktop app and encourage guests to do the same
- Get a headset and microphone if you have them, to reduce background noise
- Test your audio and video
- Close unnecessary tabs in your browser
- Look your best
- Test your video
- Lighting should come from in front of you or from the side, not behind you
- Keep your background clear of distractions
- Look at your webcam, not at the screen
- Use gestures and mannerisms that you would typically use in person
- Make sure your face is centered in the video camera.
- Position the camera to eye level or slightly above.
- Sound your best
- Test your audio
- Turn off anything making noise in the background (TV, radio, appliances)
- If possible, go to a quiet room away from children, pets, or other potential sources of extra noise
- Mute your computer unless you’re talking.
- If everyone’s microphone is turned on at the same time, the sound quality can be an issue and it can be hard to hear the person who is talking. So the best policy is to mute yourself when you are not talking.
- If you are muted, make sure to nod your head and listen well so people can recognize you are following them.
- You will be muting and unmuting A LOT, so get used to it.
- Also, you’ll get called out if you don’t unmute, so don’t be offended.
- Or maybe, the moderator will mute you, so don’t take that personally.
- Stream your best
- When two devices are used in one location it produces feedback (really annoying noises)
- If you are having connection problems, try turning off your video to improve your bandwidth
- Participate productively
- Use a microphone when you speak
- Make sure the microphone is on and close enough to pick up your voice, no matter what location you are in
- Don't have side conversations
- If you aren't talking, mute or turn off your microphone
- Avoid noisy activities like typing while your microphone is on
- Give full attention, don’t multitask.
- When participants are not paying full attention it can be a big distraction online just like an in-person group.
- Be an assertive moderator
- The moderator/host of the group will need to be welcoming and in charge
- Make sure as host you jump on a few minutes early to welcome everyone
- Redirect the conversation or mute participants as necessary
- This may feel rude but is necessary to manage a good online experience
- Create a plan for participants to indicate they’d like to talk.
- You may try something like raising a hand, answering in a specific order, or another signal.
- Since participants will often be muted, having a plan will help you know when to mute and unmute.
- Give full attention, don’t multitask.
- When participants are not paying full attention it can be a big distraction online just like an in-person group.
- When talking, spend some time looking at the camera, not just the screen
Technology Options
- Pros: Free. Only hosts are required to have a Zoom account. There is a phone-in option.
- Cons: Limited to 40 minutes unless you have a paid account ($14.99/mo). Have to download Zoom application to phone or computer.
- Capacity (100 participants/Devices)
- How To Use:
- Open Zoom in a web browser or mobile app (apple device, android device, chrome web browser extension)
- Login
- Click “Host a meeting with video on”
- Click “Invite participations”
- Select how you’d like to send an invite:
- Default Email, Gmail, Yahoo to send email invite
- or “copy URL”, “Copy Invitation” to copy a link and send it via a text message, email, facebook message, etc.
- Select how you’d like to send an invite:
- You can also schedule a meeting on the zoom website and send an invite to join you at a specific time, including a link to your online meeting. (See Instructions)
- Watch tutorial videos in Zoom video library.
- Pros: Free. Unlimited time. Closed Captioning. Accessible via web browser on computer.
- Cons: Requires a google account for all participants. (can sign up for one HERE). Phone-in option not available unless you have a business account. (If you have a G Suite business account, you can also share a phone number for people to call into the meeting if they don’t have access to a computer or smartphone.)
- Capacity (25 Participants/Devices)
- How to use:
- Open Google Hangouts in web browser or mobile app (apple device , android device, chrome web browser extension)
- Login
- Click “Video Call” button
- Click “Invite People” and type in their email address (If they don’t have a google account it will send them an invite to setup an account)
- You can also schedule a meeting on your google calendar and send an invite to join you at a specific time, including a link to your online meeting. (See Instructions)
- Watch 6 minute youtube tutorial.
- If your group is not as tech savvy or doesn’t have the technology to do a video chat, this website offers a free conference call option to phone in. It will be a long distance number most likley.
- How to use:
- Sign up for an account HERE
- Share the dial-in number and access code with your group.